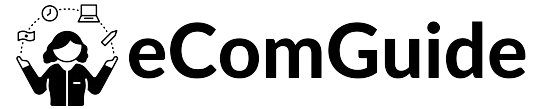Get TEMU on iOS: Your Easy Download Guide!
Are you eager to bring the world of TEMU to your iOS device? Look no further; we've got you covered with this comprehensive guide that not only walks you through the process but also provides insightful tips
Step 1 – Locate TEMU on the App Store
- Begin your journey by launching the App Store application on your iPhone or iPad, your gateway to iOS apps.
- Discover TEMU using one of these methods:
- Method 1: Tap the Search bar at the bottom and enter "TEMU." TEMU should appear as the top result.
- Method 2: Navigate to the "Search" tab at the bottom, input "TEMU" in the search box, and once again, TEMU should prominently feature as the top result.
- Method 3: Take a moment to explore the App Store homepage, scrolling down to "Suggested for You." You might find TEMU listed among the recommended apps.
- Once you spot TEMU, tap on it to access the app's page.
Step 2 – Review the Details & Compatibility
- Before diving into the download, it's wise to familiarize yourself with the app's particulars and compatibility. On the TEMU app page:
- Verify the app icon and description to confirm its official status as the TEMU app.
- Scroll downward to discover essential information such as the current version number, app size, developer details, user ratings, screenshots, and other relevant insights.
- Ensure compatibility with your device; the page will specify if the app is designed for iPhone, iPad, or both.
- Peruse the "What's New" section to stay informed about the latest app updates and features.
- Take note of the app's age rating and maturity level, ensuring it aligns with your preferences.
- Explore user reviews and ratings, gaining valuable insights from fellow users regarding their experiences with the latest version.
Step 3 – Tap the Get or Download Button
- Once you've evaluated the app's details, compatibility, and user feedback, it's time to initiate the download process.
- On the TEMU app page, simply tap the inviting blue "Get" button to commence the download and installation onto your iPhone or iPad.
- If you've previously downloaded TEMU, the button may display "Download" instead. Don't hesitate to tap it, ensuring you have the latest TEMU version.
Step 4 – Apple ID Sign-In
- After clicking Get/Download, you might encounter a prompt to sign in using your Apple ID.
- Your Apple ID, your universal email address for iOS devices and Apple services, links the TEMU app to your account, providing a seamless experience.
- On the pop-up window, diligently enter your Apple ID email and password. Then, tap "Sign In."
- In case you haven't yet created an Apple ID, tap "Create New Apple ID" to establish one. Remember, an Apple ID is essential for downloading both paid and free apps from the App Store.
Step 5 – Authorize App Download & Installation
- With your Apple ID authenticated, the App Store will commence the TEMU download process to your device.
- Keep an eye on the download progress; it will be visible on the TEMU app page. Ensure you don't close this page during the download.
- Upon completion of the download, tap "Open" to launch TEMU.
- If prompted, don't hesitate to tap "Allow" to grant TEMU access and permissions to specific device features like photos, media, calendar, and more. This enables the app to function seamlessly.
- As a final flourish, the TEMU app icon will grace your iPhone or iPad home screen, signaling the successful installation!
There you have it! By following these detailed steps, you've seamlessly downloaded and installed the TEMU shopping app on your iOS device. Happy shopping!